Starting with knitCompanion 3.0 you can select from an unlimited range of colors.
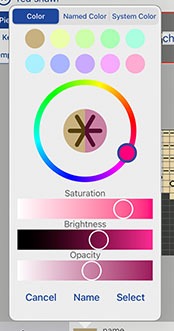
Using the Color Picker
- Select a color: Slide the color selector around the color wheel.
- Set the Saturation, Brightness, and Opacity of your chosen color.
- Tap Select at the bottom to apply your color (on some screen configurations you may need to scroll down).
As you make selections in step 1 and 2 above, a sample of your color is displayed in the center of the color wheel to show you what it will look like. This sample can be divided so you can compare the existing applied color and the new color, with the new color displayed on the right side.
Recent Colors
knitCompanion will keep track of up to 10 of your recent colors on the device. These colors are shown at the top, above the color wheel. Tap a color circle at the top to quickly select and apply a recently used color and dismiss the color picker. Show Me
Named Colors
Named Colors allow you to name a color and give it a description. Every project has its own Named Colors. These project level Named Colors are included in your project just like all your other settings, notes, progress, etc. To use a Named Color, tap Named Color at the top of the color picker, then tap to apply your chosen named color and dismiss the color picker.
There are 2 ways to create Named Colors:
From the Color Picker:
- From the color picker, tap Name at the bottom (on some screen configurations you may need to scroll down). Show Me
- Enter a name and optional description in the fields at the top. Show Me You can toggle back to view recent colors by tapping Recent at the bottom.
- Tap Select at the bottom. This will select the current color and create it as a named color in your project.
From Edit/Named Colors:
- Tap Edit at the top. Show Me
- Tap Named Colors on the right. Show Me
- Tap the 3 dots at the upper right and select Make New Color. Show Me
- To edit an existing named color tap the Edit button. Show Me Changes to named colors will be reflected across your project. For example, if you change the k2tog color from red to pink, all the places that k2tog is used will show the new pink color.
While knitting, you can view the description for a stitch symbol. When a named color is used for a Magic Marker or Custom Marker and the named color has a description, you can see the description for a stitch by tapping on the stitch. This feature can be used in various ways, such as quickly referencing the steps to create a specific type of stitch (below we see that CDD is the stitch name followed by the steps for the stitch), or providing specific instructions like indicating which type of bead to use in a multi-bead project.
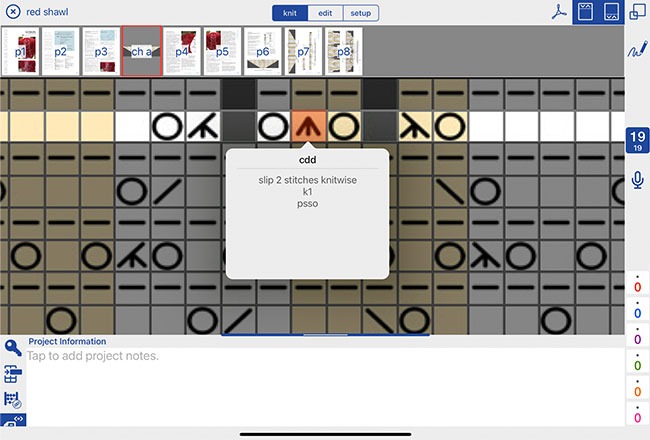
System Colors
Use System Colors to easily manage colors across multiple projects. System Colors are Named Colors that are stored outside of a specific project so you can use them across all your projects.
System Colors can be categorized. Examples of categories you might create include Lace, Cablework, Brioche, etc. This makes it easier to manage a larger number of colors, across many categories of crafting.
System Colors can be synced between devices using iCloud, Dropbox, email, any cloud, Airdrop/Nearby Share, Google Drive, etc. HINT: If you have created a large collection of system colors, be sure to backup your System Colors in a safe place.
To use a system color in your project, tap System Color at the top of the color picker, then tap the desired system color. This will add the System Color to your project (it is now a Named Color in your project), apply it, and dismiss the popup. Note: Once a System Color is used in a project, there is not a link between the System Color and Project/Named Color. Changing one does not affect the other. That means you can alter the System Color without worrying about how it will affect projects, and you can alter the Named Color in your project without worrying about how it affects the System or other projects.
There are 2 ways to create System Colors:
From Settings:
- From the Home Page tap Settings on the right. Show Me
- Select System Colors on the left.
- Tap the 3 dots at the upper right and select Make New Color. Show Me
- Enter a name, description (this can be multiple lines and is optional), category (optional), and select your color settings.
- To edit an existing System Color tap the Edit button. Show Me
From a project:
- Tap Edit at the top. Show Me
- Tap Named Colors on the right. Show Me
- Tap the 3 dots at the upper right. Show Me
- Select Save to System. Show Me
- Pick a category to add your Named Colors to. Show Me
- Tap each Named Color you'd like to add (you can select multiple colors).
- Tap Save at the bottom.
System Colors can be categorized. You may want to create categories for Lace, Cablework, Brioche, etc. This makes it easier to manage a larger number of colors, across many categories of crafting. To create and manage categories:
- From the Home Page tap Settings on the right. Show Me
- Select System Colors on the left.
- Tap the 3 dots at the upper right and select Manage Categories. Show Me
- Tap the blue+ upper right to create a new category.
- Tap the Edit button next to an existing category to rename it. Show Me
- Tap the Delete button next to an existing category to delete it. Note that any colors in the category can be found in the Uncategorized category.
You can sync System Colors between devices using iCloud, Dropbox, email, any cloud, AirDrop/Nearby Share, Google Drive, etc. If you are using iCloud to sync your projects, System Colors will also be kept in sync across devices (note that iCloud is great for sync but it is not a backup). To backup or sync your System Colors using another method:
- From the Home Page tap Settings on the right. Show Me
- Select System Colors on the left.
- To export/share from your current device tap the 3 dots at the upper right and select Export to Dropbox or Share. Show Me
- To import/receive onto another device use your device's built in share or select Import from Dropbox from the menu in step 3 above.
It is STRONGLY RECOMMENDED that you keep a backup of your System Colors file. That way if you have created a more extensive list of colors across many categories you always have a safe copy. We recommend using Dropbox for this, as Dropbox also automatically keeps a 30 day history of any changes you make to the file. System Colors are stored in a file named SystemColors.kccol. IMPORTANT: Do not edit this file manually.