Join Parts
Not familiar with Setup? See here.
| Watch Intro to Joined Pieces | 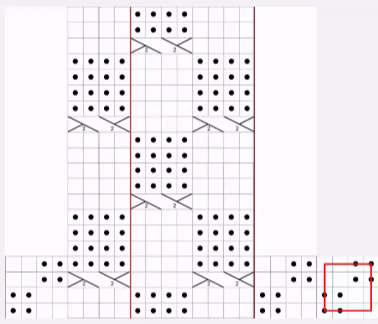 |
Is the information you need on different pages? Would you like to reorganize the information in the pattern? Use Join to join new parts to an existing piece.
- Tap Setup. Show Me
- Tap Pieces, Keys, or Templates. Show Me
- Select the existing Piece, Key, or Template.
- Tap Join. Show Me
- Tap Add New Part or Add Template (templates are for pieces only). Show Me
- Select the PDF page that has the information you want to join to the existing piece and tap Next.
- Crop the information you want to join by dragging diagonally over the part you would like to crop. You can adjust your crop by dragging the crop lines.
Tap Clear if you want to start your crop again. Show Me - If you are adding for a chart, enter the number of rows and stitches for your new part. Use Grid Check to check your work and make any adjustments. Learn more
- To align the existing piece correctly with the join piece, tap Align.
- The new part is shown with a border so you can easily identify what you are joining. To reposition the new part, drag it into proper position.
- Zoom and scroll to check your work. If you need to make a change to your crop, tap Crop at the top. To back out of Join without saving, tap the (x) upper left.
- Once you have everything aligned the way you like, tap Save.
Don’t see Save? You must be in Align in order to save.
Important! Be sure your work is correct before tapping Save. You can change your new part by tapping Edit at the top or exit join without saving by tapping back upper left.