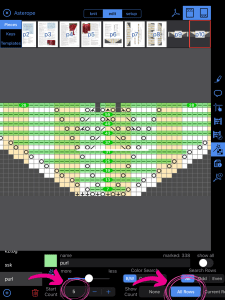Count and Color with Magic Markers
Magic Markers might be one of the most versatile tools on knitCompanion. If you’ve ever knit from a chart and wondered how many stitches you had to work before the next k2tog, wanted to change the color of your colorwork chart, or wished special stitch instructions were easier to see, then Magic Markers are for you!
Magic Markers are a great way to streamline the process of knitting from a chart so that knitCompanion finds specific stitches, counts them for you, and color codes stitches to make it easy to differentiate. In this introduction to Magic Markers, we’ll talk about setting up Magic Markers to track stitch counts and stitch types.
In future posts we will learn how to use Magic Markers to recolor colorwork charts to match our yarn, play with different color combinations in pattern before we swatch, work with wide stitches such as cables, and use Custom Markers for things like customized bead placement.
Mark specific stitches
Using the chart we set up in a previous post (Chart A of the Asterope Shawl pattern by Romi Hill), let’s focus on highlighting all the k2tog (knit 2 together) and ssk (slip slip knit) stitches in Chart A.
Working from our chart piece page, tap “edit” at the top of the app, then tap the Magic Markers icon, which features the wand with a star.
![]()
Tap the plus sign (+) in the bottom left corner of the app. Select “Magic Marker”. Directions will appear instructing you to tap on the stitch to select it.
Tap on the symbol for k2tog (/). Rename the selection to k2tog. 
Click the Magic Marker symbol to automatically highlight all the k2tog in the chart.

Tap the plus (+) button again, and repeat the above steps for ssk. To differentiate k2tog from ssk, click the color box to choose a different color.

Count Long Stitch Runs
It can be difficult to keep track of stitch counts with charts that feature really long stitch runs. Use Magic Markers to automatically count longer stitch runs.
Let’s highlight all the purl stitches and count the longer purl stitch runs.
Once again, from the Magic Marker function, click the plus (+) button in the lower left corner. Notice that whenever we choose Magic Marker from the right hand menu, knitCompanion lists all of our Magic Markers. If you need to edit or delete any Magic Markers, you can always do so by selecting the Magic Marker icon.
Select Magic Marker. Follow the steps outlined below: Tap a purl stitch, rename the stitch, change the color, and tap the Magic Marker button to highlight all the purl stitches.
To automatically display stitch counts, first define the parameters for the least number of stitch counts to display by inputting the amount in the “Start Count” box.
For this chart, we chose to start the count at 5 stitches. This means, for all stitches of 5 or more in a row, knitCompanion will display the number of stitches. We also selected to show the count on all rows in the “Show Count” box. You may also choose to search and highlight stitches only on Even or Odd rows.

Let’s also highlight our knit stitch count runs. Repeat the steps outlined above. Below you’ll see purl stitches and runs outlined and numbered in green, knit stitches and runs outlined and numbered in yellow, k2tog highlighted in pink, and ssk highlighted in blue. The stitch runs are displayed as numbers for every run of 5 stitches or more that occurs.

Stay tuned to learn how to use Magic Markers to recolor colorwork charts to match your yarn, play with different color combinations in pattern before swatching, marking wide stitches such as cables, and using Custom Markers for things like customized bead placement.