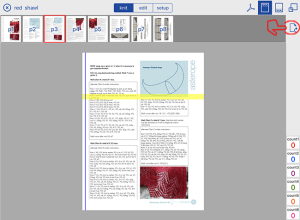Keys, Rotate, Mysteries, and Sync
In our previous Guide Posts, we talked about how to get started with knitcompanion and covered getting started with customizing the app.
Today, we are diving a little deeper into customizations to talk about adding quick keys so you can always see your key no matter where it is in the pattern, rotating pages so they are upright all the time, adding additional pages to your pattern so you can use the same project for all the clues of your mystery-a-long, and how to back up and sync your projects across all your devices with Dropbox, iCloud, or any cloud. Let’s get started!
Quick Jump Links
Jump down to any topic in this post with the links below:
- Quick Key
- Rotate a Page
- Add a Page
- Sync with iCloud
- Backup and Sync with Dropbox
- Backup and Sync with any cloud
Quick Key
Knitting patterns can run several pages long. Often, that means things like stitch abbreviations and chart keys reside only on the first page of your pattern. We designed the Quick Key feature so you don’t have to constantly flip back and forth between the pattern key and your current place in the pattern.
Quick Key makes it easy to always access information from previous pages, no matter where you are in the pattern.
First, select the Knit mode from the top of the screen. Make sure the bottom panel is visible by selecting it in the top right hand corner. Select the page that has your key, and long press the Key icon in the bottom panel. Zoom in or out to position the key to your desired size.

As shown in the image above, we’ve successfully added the key (originally found on page 2) so that it can be accessed on any page.
Replace the key by following the same instructions to set a key, navigating to the page with your key and long pressing the Key icon. Remove any key by navigating back to the page with the key, and long press the Key icon.
Rotating a Page
Some patterns may feature a chart set sideways to fit the entire chart on the page. Rotating the page is easy, but differs depending on whether you are working in the Basics or Essentials version of knitCompanion, or if you have used Setup Mode.
If are using a basic project, click the page you want to rotate and then click the rotate button in the upper right corner.

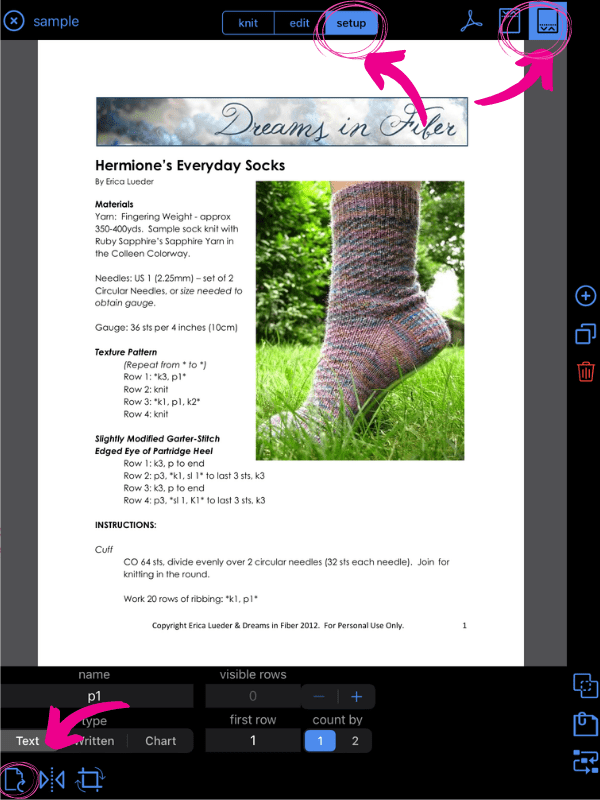
Add a Page
Sometimes, you may need to add an additional page to your pattern. In a mystery knit along, designers release the pattern clues in pieces. Rather than having to start several projects in knitCompanion to work on these separate pieces, adding a page allows you to create one project and then add in the additional pages as clues are released.
To add a page to your project, first make sure the PDF is already in your knitCompanion local directory. You can find instructions on adding PDFs to your knitCompanion here.

Open the project you’d like to add a page to, and click Edit at the top. On the left side of the screen, select the Add Pages button. A list of your PDFs will appear. Select the PDF and click Continue.

All the pages in the PDF are added by default; use the icons on the right hand side of the page to select either (from top to bottom) all the pages, none of the pages, or to choose individual pages. You will know which pages you have selected because the page numbers at the top of the screen will turn bold red. In the example shown, we have added pages 1 and 2. Click Add Selected Pages at the top when you are finished. The added pages will append to the end of your pattern.
Sync with iCloud

On the main page of the app, click Settings from the right hand menu. Scroll down to the FILES section, and toggle the iCloud switch. This turns on auto-sync to iCloud, which will automatically sync all your projects to iCloud.
Backup & Sync with Any Cloud
You can also backup and sync individual projects to any cloud. Navigate to the Projects page by clicking Projects on the right hand menu. Click the three horizontal dots found in the lower right hand corner of the project. Tap the Share button, and choose from the available options.
Backup & Sync with Dropbox
To link knitCompanion to your Dropbox, click the Dropbox button at the top of the screen and sign in.
Now that you are linked, navigate to the Projects page in the app. Click the three horizontal dots in the lower right hand corner of the project. Tap the Dropbox upload button to backup the project to Dropbox.

We hope this guide helps you further customize your knitCompanion experience. We will continue examining knitCompanion’s evolving features so you can keep tailoring the app to your crafting needs!